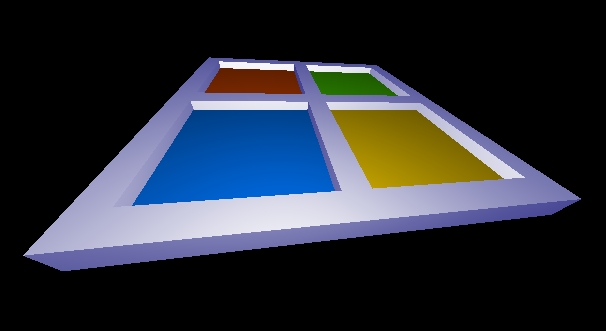Menüfunktionen
Menüpunkt File:New scene: Neue Szene beginnen
Load scene: Szene laden
Save scene: Szene unter aktuellem Namen speichern
Save scene as: Szene unter neuem Namen speichern
Choose scene: Szene aus Liste wählen (siehe Bild)
Quit: Program beenden
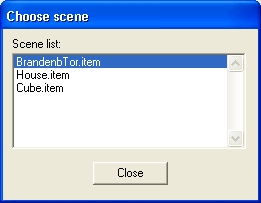
Menüpunkt Object:
Points: Punkte definieren
Vectors: Vektoren definieren
Colors: Farben einstellen
Spheres: Kugeln zeichnen
Polygons: Polygone zeichnen

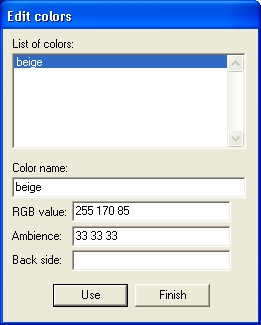
Um einen bestehenden Punkt oder Vektor zu ändern, muss dieser in der Liste markiert und seine Koordinaten im zweiten Textfeld eingegeben werden. Einen neuen Punkt erzeugt man, indem sein Name im ersten und seine Position im zweiten Textfeld eingegeben wird. Die jeweils angezeigte Änderung wird mit dem Use-Button übernommen.
Die Änderung einer Farbe funktioniert entsprechend, indem man sie aus der Liste wählt und nach Eingabe ihres Farb- und Ambienzwerts auf Use klickt. Mit 'Back side' (optional) kann den Flächen in dieser Farbe eine Rückseite in einer anderen Farbe zugeordnet werden, die vorher definiert sein muss. Eine neue Farbe wird durch Eingabe eines neuen Namens und der entspechenden Parameter definiert.

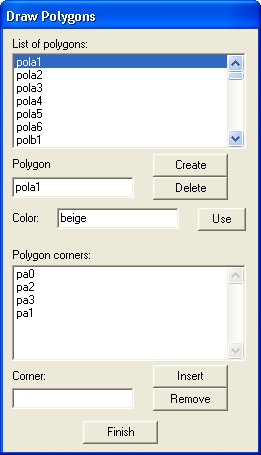
Die Darstellung einer Kugel funktioniert entsprechend: Namen der Kugel aus der Liste wählen oder manuell eingeben, die Parameter Center (Name eines Punkts), Radius (Zahlenwert) und Color (Name einer Farbe) eingeben und Use klicken. Zusätzlich besteht die Möglichkeit, die aktuell gewählte Kugel mit 'Delete' wieder zu löschen.
Ein Polygon muss wegen der variablen Anzahl von Eckpunkten schrittweise definiert werden. Zuerst wird ein neues Polygon ohne Ecken erzeugt, indem man seinen Namen und seine Farbe in die beiden entsprechenden Textfelder eingibt und 'Create' klickt. Die Farbe kann nachträglich verändert werden, indem der Name der neuen Farbe eingegeben und 'Use' geklickt wird. Ausgehend vom leeren Polygon können die Ecken nacheinander ins Corner-Feld eingegeben und mit 'Insert' (immer jeweils nach der aktuell gewählten Ecke, bzw. an erster Stelle, wenn keine Ecke gewählt ist) eingefügt werden. Mit 'Remove' wird die aktuell gewählte Ecke aus dem Polygon entfernt. Das ganze Polygon kann mit 'Delete' wieder gelöscht werden.
Menüpunkt View:
Camera: Kamera beeinflussen
Light: Beleuchtung verändern

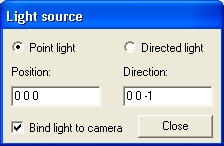
Eine Default-Position der Kamera wird definiert, indem sie manuell eingestellt und mit 'Store actual cam as default' gespeichert wird. Mit 'Use default cam' kann der Beobachter jederzeit wieder zu dieser Position zurückkehren. Es kann ebenfalls zwischen Parallel-Projektion und Zentral-Projektion umgeschaltet werden.
Bei der Beleuchtung der Szene besteht ebenfalls die Wahlmöglichkeit zwischen einer punktförmigen Lichtquelle und einer Parallel-Beleuchtung aus einer bestimmten Richtung, deren Position bzw. Richtung in Koordinatenform eingegeben werden kann. Wenn 'Bind light to camera' markiert ist, dann wird diese Positionsangabe ignoriert und das Licht folgt immer der Position des Beobachters, bzw. die Szene wird von hinten ausgeleuchtet.
Die Daten der Default-Kamera und die Lichtposition werden in die Liste der Punkte und der Vektoren automatisch eingetragen und können dort auch geändert werden. Diese sind im Einzelnen:
cam_position: Position des Beobachters
cam_front: Vektor vom Beobachter zum Zentrum der Szene
cam_lower: Vektor vom Zentrum zur Mitte des unteren Bildrands
cam_right: Vektor nach rechts (Wert gleichgültig, da der tatsächliche Vektor zum rechten Bildrand durch Orthogonalisierung bestimmt wird)
light_position: Position der punktförmigen Lichtquelle
light_direction: Richtung der Parallel-Beleuchtung